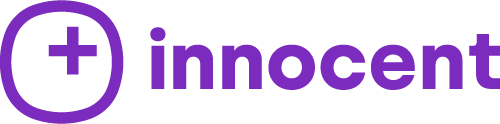Ha tudod, hogyan találhatod meg a WiFi jelszavakat az iPhone-odon, az életedet mentheted meg. A telefon jellemzően tárolja jelszavak az összes hálózatokat használ, így lehetővé teszi, hogy seamlessly átmenet WiFi sejtes adatok és WiFi a WiFi a napi tevékenységek. Míg ez kiküszöböli a szükségességét, hogy emlékezzen a jelszavakra, vannak olyan esetek, amikor tudnia kell, hogy milyen jelszót használ valójában. További érdekes ötletekért az iPhone és más Apple-eszközök számára, látogasson el az Innocent Apple Blogra.
Lehet, hogy az iPhone nem csatlakozik a WiFi-hez, és újra be kell írnod a jelszavadat. Talán egy másik eszközt szeretnél hozzáadni a hálózatodhoz, vagy meg szeretnéd osztani a WiFi jelszavadat egy barátoddal vagy kollégáddal. Ha nem tudja, hogyan kell megtalálni a mentett hálózati jelszavát, előfordulhat, hogy kapcsolat nélkül marad. Szerencsére van néhány módszer, amelyet használhat, hogy nyomon kövesse azokat a megfoghatatlan hitelesítő adatokat, és bejuthat a hálózatra.
Kezdje az iOS verziójának megkeresésével
Az, hogy mennyire könnyű vagy nehéz megtalálni a Wi-Fi jelszavakat az iPhone-odon, attól függ, hogy milyen iOS-verziót használsz. Ha szeretné megtalálni ezt az információt, nyissa meg az iPhone Beállítások alkalmazást, majd koppintson az Általános > Rólunk menüpontra, és keresse meg az iOS-verzióját. Ha iOS 16-os vagy újabb iOS-t használsz, láthatod a WiFi jelszavakat a hálózathoz, amelyhez éppen csatlakoztál, valamint a hálózatokhoz, amelyekhez korábban csatlakoztál.

Ha az iOS régebbi verzióját használja, ezeknek a hálózati jelszavaknak a megtalálása egy kicsit több munkát igényel. Először is be kell lépnie az útválasztó Wi-Fi beállításaiba a jelszó megtekintéséhez, ami azt jelenti, hogy szüksége lesz az útválasztó rendszergazdai felhasználónevére és jelszavára.
És mivel az útválasztó eléréséhez hálózathoz kell csatlakoznia, nem fogja tudni használni egy régebbi iOS-verzióval rendelkező iPhone-t a korábban csatlakoztatott hálózatok jelszavainak eléréséhez.

#odber#
Hogyan használja az iPhone-t a csatlakoztatott hálózat WiFi jelszavának megkeresésére
1. Ha iPhone készüléke iOS 16 vagy újabb rendszert futtat, először nyissa meg a Beállítások alkalmazást, majd érintse meg a Wi-Fi lehetőséget.
2. A hálózat, amelyhez a telefon csatlakozik, a Wi-Fi kapcsoló alatt lesz, és a bal oldalon kék pipa látható. Koppintson az információs ikonra (a körben lévő „i” betű) a hálózat nevétől jobbra.
3. Érintse meg a Jelszó mezőt, és adja meg jelszavát, vagy használja az arcfelismerést a WiFi jelszó megjelenítéséhez.
4. Ha meg szeretné osztani Wi-Fi jelszavát valaki mással, koppintson a Másolás elemre, majd illessze be az üzenetbe.

Hogyan lehet megtalálni a korábbi hálózatokhoz mentett WiFi jelszavakat
1. Nyissa meg a Beállítások alkalmazást, és érintse meg a Wi-Fi elemet.
2. Érintse meg a Szerkesztés gombot a képernyő jobb felső sarkában. Adja meg jelkódját, vagy használja az arcfelismerést a folytatáshoz.
3. Miután belépett a Szerkesztés menübe, megjelenik a korábban használt Wi-Fi hálózatok teljes listája. Érintse meg az információs ikont (az „i” gombot) ezen hálózatok bármelyikénél, majd érintse meg a Jelszó mezőt a jelszó megjelenítéséhez. A jelszó üzenetbe való beillesztéséhez érintse meg a Másolás gombot.
#banner#

Hogyan lehet megtudni a WiFi jelszót az útválasztó beállításaival
Ha régebbi iPhone-ja van, akkor magáról a telefonról nem tudja közvetlenül elérni a WiFi jelszót. Be kell lépnie az útválasztó beállításaiba, ami azt jelenti, hogy csatlakoznia kell a hálózathoz, és ismernie kell az útválasztó felhasználónevét és jelszavát.
1. Nyissa meg a Beállítások alkalmazást iPhone-ján, majd érintse meg a Wi-Fi elemet.
2. Nyomja meg az információs ikont ("i" gomb) azon hálózat mellett, amelynek jelszavát szeretné megtudni.
A borító tökéletes harmóniája érdekében iPhone-jával ezen a linken ingyenes háttérképeket is letölthet ugyanebben a témában. Tegyen háttérképeket a kosarába, és töltse le őket.

3. Görgessen lefelé, amíg meg nem jelenik az útválasztó IP-címe.

4. Nyomja meg és tartsa lenyomva az ujját az IP-címen a másolásához.
5. Nyisson meg egy böngészőt, és másolja be az IP-címet a címsorba.
6. Írja be az útválasztó rendszergazdai felhasználónevét és jelszavát az útválasztó beállításainak eléréséhez, beleértve a hálózati jelszót is.
7. Lépjen a hálózati hozzáférési beállításokhoz, és keresse meg a WiFi jelszót. A beállítások pontos helye a router típusától és márkájától függően változik.
#randomPost#

Gyakran ismételt kérdések a Wi-Fi-jelszó iPhone-on történő használatával kapcsolatban
K: Hogyan oszthatom meg iPhone WiFi jelszavamat egy másik eszközzel?
Ha meg szeretné osztani WiFi jelszavát egy másik eszközzel, először kapcsolja be a WiFi és a Bluetooth funkciót mindkét eszközön. Győződjön meg arról, hogy annak a felhasználónak, akivel meg szeretné osztani a jelszót, a névjegyei között szerepel az Apple ID-hez használt e-mail-cím.
Ezután győződjön meg arról, hogy az eszköz, amelyről meg szeretné osztani a jelszót, csatlakozik a WiFi-hez. A másik személy eszközén kattintson arra a hálózatra, amelyhez csatlakozni szeretne. Meg kell nyílnia az eszközön a WiFi jelszó megosztásának lehetőségével. Koppintson a Jelszó megosztása elemre.
K: Megoszthatja a WiFi jelszavakat Android és iPhone között?
A WiFi jelszavak megoszthatók Android és iPhone készülékek között. Kezdje a WiFi és a Bluetooth engedélyezésével mindkét eszközön. Tartsa mindkét eszközt közel egymáshoz, majd lépjen a WiFi beállítások menüjébe Android-eszközén, és koppintson arra a hálózatra, amelyhez csatlakozni szeretne.
Egy üzenetnek kell megjelennie iPhone- ján , amely arról tájékoztat, hogy valaki csatlakozni próbál a WiFi hálózatához. Koppintson a Jelszó megosztása elemre, hogy hozzáférést biztosítson Android-eszközének a hálózathoz.

K: Miért nem menti el a jelszavakat az iPhone-om?
Ha iPhone-ja folyamatosan kéri, hogy adja meg újra a jelszavát minden alkalommal, amikor Wi-Fi hálózathoz szeretne csatlakozni, ez valószínűleg azt jelenti, hogy az adott hálózat Automatikus csatlakozás beállítása ki van kapcsolva. Szerencsére ez könnyen javítható.
Nyissa meg a Beállítások alkalmazást iPhone-ján, majd érintse meg a WiFi lehetőséget. Válassza ki azt a hálózatot, amellyel problémái vannak, és kapcsolja be az Automatikus csatlakozás opciót. Ha ez nem oldja meg a problémát, próbálja meg alaphelyzetbe állítani ezt a kapcsolatot. Miután kiválasztotta a hálózatot a WiFi menüből, érintse meg a Forget this network (Felejtse el ezt a hálózatot) elemet, majd csatlakozzon újra a jelszó manuális megadásával.

6 fő ok, amiért érdemes Apple termékeket vásárolni az Innocente-nál
Biztonság és 12 hónapos garancia: Az InnocentStore minden termékre 12 hónap garanciát vállal és ad.
Gyors és megbízható szállítás: Termékeinket gyorsan és megbízhatóan szállítjuk ki, biztosítva, hogy megrendelése a következő munkanapon Önnél legyen.
Egyszerű 14 napos termékvisszaküldési folyamat: Problémamentes visszaküldési folyamatot kínál, ha a vásárló nem elégedett a termékkel.
Garantált minőség és megbízhatóság: Minden Innocent termék kiváló minőségű és teljes mértékben iPhone kompatibilis, így kiváló felhasználói élményt biztosít.
Folyamatos elemzés és fejlesztés az ügyfelek visszajelzései alapján: Az InnocentStore aktívan figyeli és válaszol az ügyfelek visszajelzéseire, hogy folyamatosan fejleszthesse termékeit és szolgáltatásait.
Az Apple kiegészítők legnagyobb választéka. Nem kell több e-shopból rendelnie, és nem kell különböző Apple üzleteket felkeresnie ahhoz, hogy kiválassza a sajátját. Egyetlen linken megtalálja az összes Apple tartozékot, amely arra vár, hogy a kosarába kerüljön.